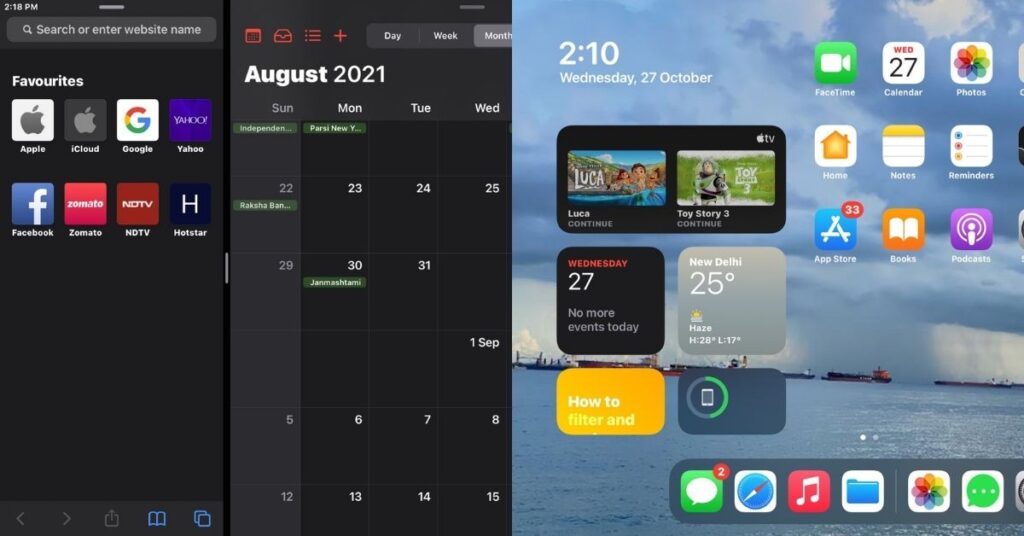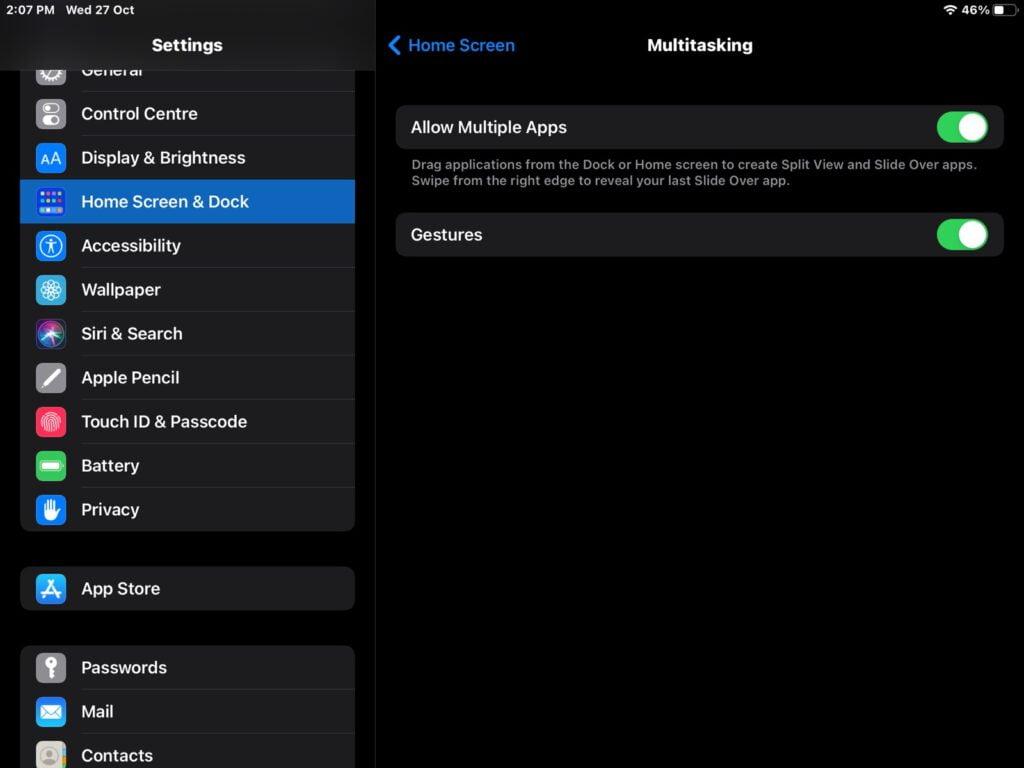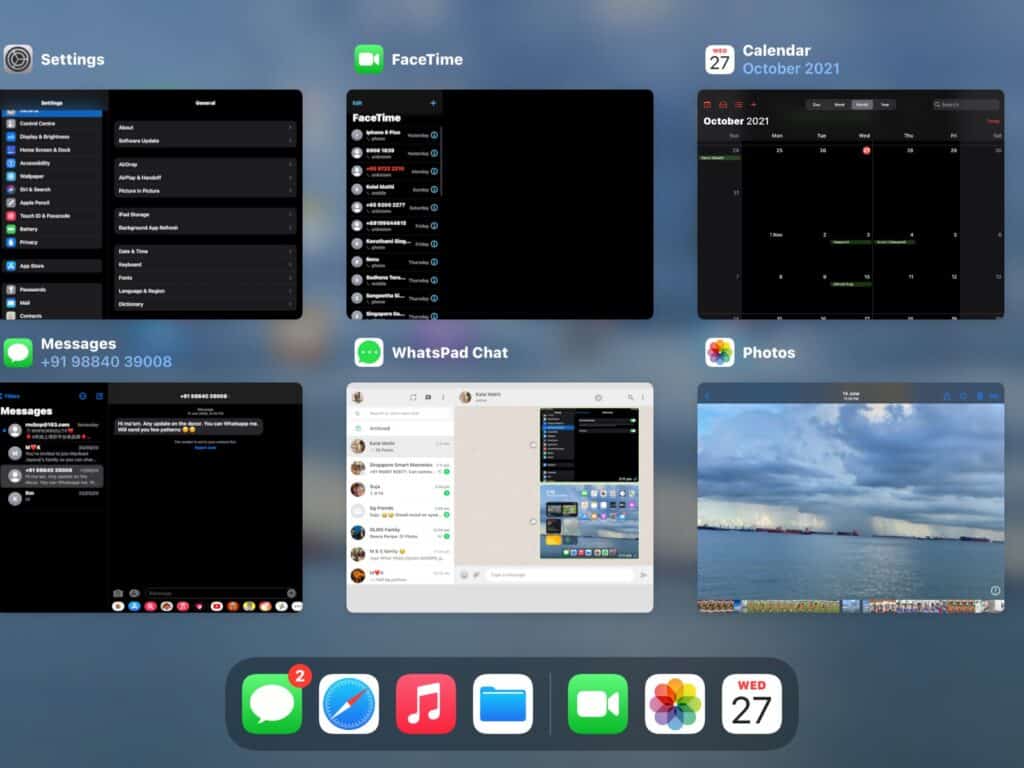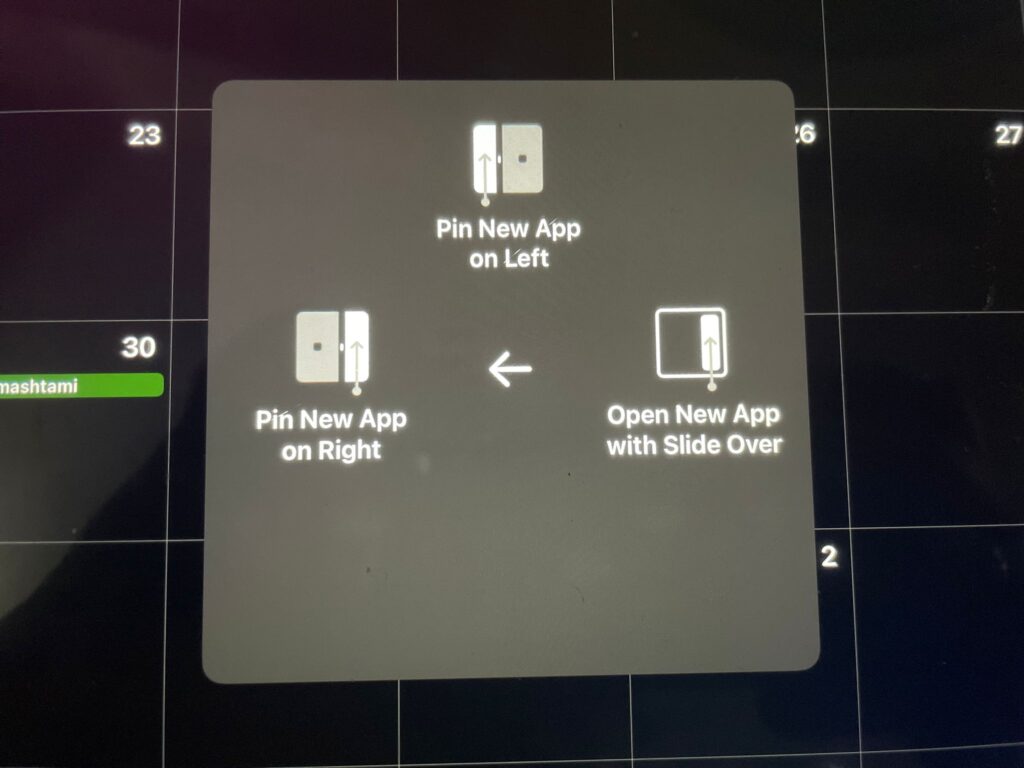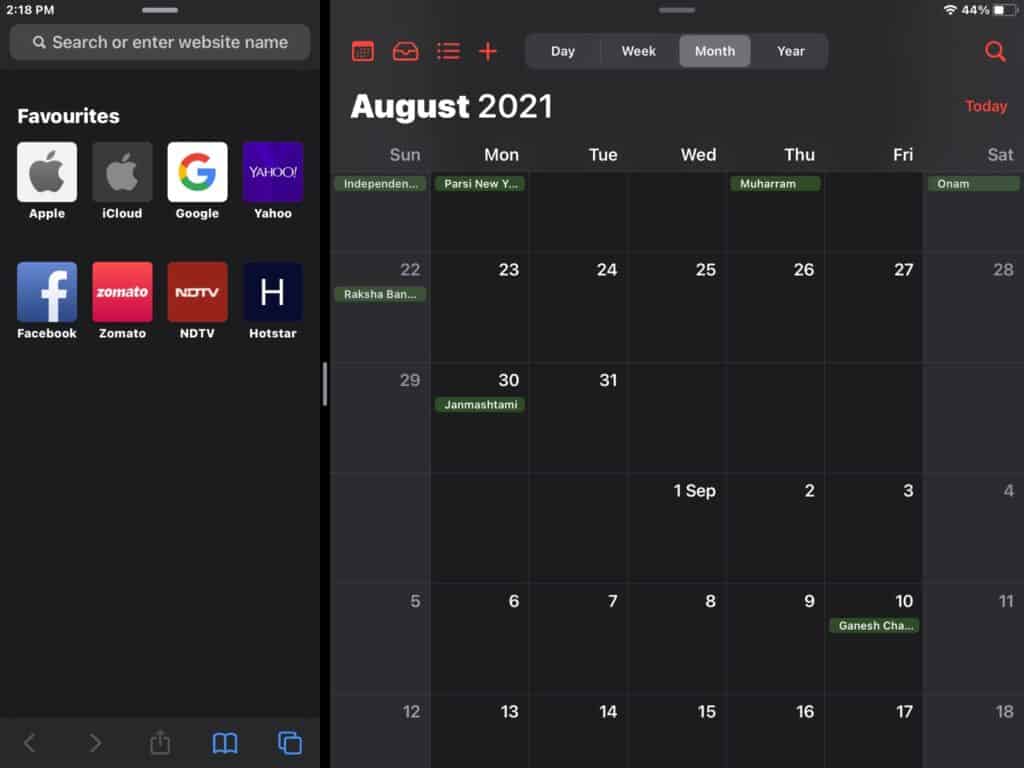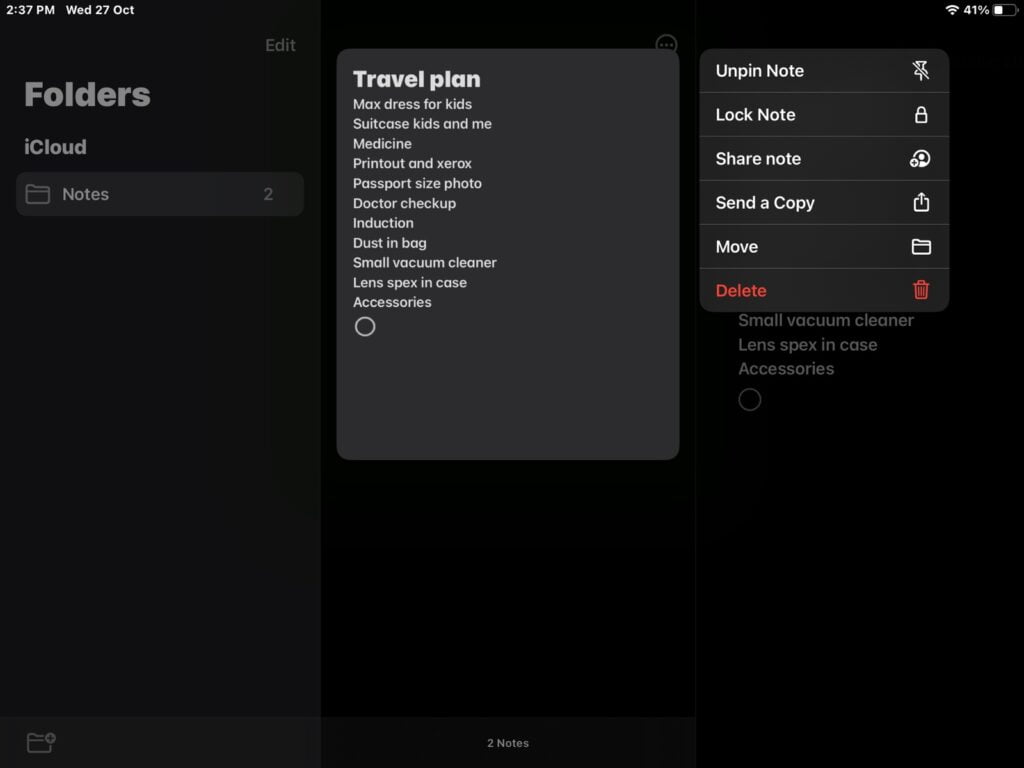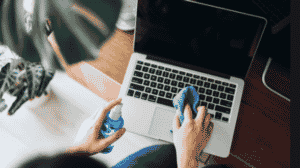Multitasking is how most of us work these days. Some people use multitasking options on a laptop or an iPad split screen to make sure they get work done faster. Some people use multitasking options to get themselves entertained like watching a movie or videos while working. Whether you use them for entertainment or to finish your work more efficiently, multitasking is a great option that is also available on your Apple iPad. If you haven’t been using the multitasking tasking option called iPad split screen, you have to start.
From checking emails while you finish your daily tasks to interacting with two or more apps at the same time, iPad split is a great way to optimise your work. If you do not know how to use this excellent multitasking feature called iPad split-screen, let’s get started.
Before we begin to talk in detail about how to use the iPad split-screen, let’s talk about the different types of multitasking you can do on your iPad.
Also read: iPad Pro vs iPad Air: Which One Should You Buy?
iPad split-screen: Types of multitasking options
Split view:
With this option, you will be able to access two apps at the same time and it will appear side by side on your iPad’s screen. You can adjust the screen and work with both of them at the same time.
Slide over:
With slide over, you will be able to access an app over another app and move it to the left or right of your screen however you want it. This feature comes in handy if you need to take notes about your research or anything while you are using another app.
Center window:
With the centre window feature, you can access a specific app like email or messages and it will create a centre window.
Now that you know the basic types of multitasking, let’s get started on how to use the iPad split-screen.
How to multitask with the iPad split screen?
Before you can start using these multitasking features on your iPad, make sure that you have enabled the features. You can check or do that by going to Settings > Home Screen & Dock > Multitasking. Turn on the Allow Multiple Apps, Picture-in-Picture and Gestures options if you haven’t already. Then you can start multitasking with the steps below.
Steps to use the iPad split screen:
Step 1: Before starting to use the iPad split screen, launch both of the apps that you want to use in the split screen so the second app you need is already present in the dock.
Step 2: Launch the first app and drag the home icon upward until the dock appears and then let go.
Step 3: Select the app you want to use with the first launched app and drag it to the left or right side of your iPad screen. If you place the app on the left or right side, you will enable the split view feature. If you don’t and place it somewhere in the middle, you will enable the slide over feature.
More things to do with the multitasking feature:
- You can also check if the app you want to work with is compatible with the iPad split screen feature. If it looks like a square while you are dragging it to the left or right side of the screen, the app isn’t compatible. If it looks normal or rectangular, it is compatible and you can use it with the iPad split screen feature.
- Adjust the screen of the iPad split screen view by just dragging the app divider that will be present at the centre of the two apps. You can easily exit the split view mode by just dragging the middle app divider thing to an edge. Left or right, anything works.
- You don’t necessarily have to stick with just one multitasking feature. You can use three apps together by combining the split view and the slide over mode in your iPad split screen. You can access this feature by dragging another app from the dock and placing it in the centre of the screen. You have to do this while the split view mode is on. So now, you can access not one or two but three together.
- You also have the feature to view the same app twice by combining the split view and the slide over feature.
- The iPad split screen option also allows you easily drag and drop texts and media in the split view mode. For example: If you have the notes app open on the left side and you need to send the notes to someone through message or email, you can easily drag the text in seconds and send it. Simply hold the text and drag it to the next app. And that’s it.
Like we mentioned earlier, the iPad split screen feature is more amazing and easy to work with. Especially if you are someone who always likes to juggle the tasks rather than just doing the same thing for hours. Apple hasn’t released this impressive feature in any of the iPhone models yet. So, unfortunately, if you want to try the split screen modes, you need to have an iPad.
Also read: Quick and Easy Ways to Backup iPhone
And that is all for today’s post about easy ways to multitask with an iPad split screen. Hope you found this blog helpful and found the steps you were looking for.
For more similar and tech content every week, make sure to drop by Pronto Arigato. We make sure to post useful and informational blogs every week without fail. Until then, Happy Multitasking!