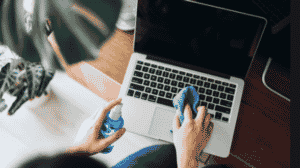Using an iPhone, iPad, or iPod touch, set up your new iOS device automatically.
How to transfer iPhone to iPhone? Quick Start allows you to quickly set up a new iOS or iPadOS device using information from your existing device. The rest of your data and content can then be restored from your iCloud backup to your new device.
If you’re starting up a new device with your current device and it’s running iOS 12.4 or later or iPadOS 13.4, you can use Quick Start’s device-to-device migration feature. This enables you to wirelessly transfer all of your data from your old device to your new one.
Because Quick Start uses both devices, pick a time when you won’t need to use your present device for several minutes.
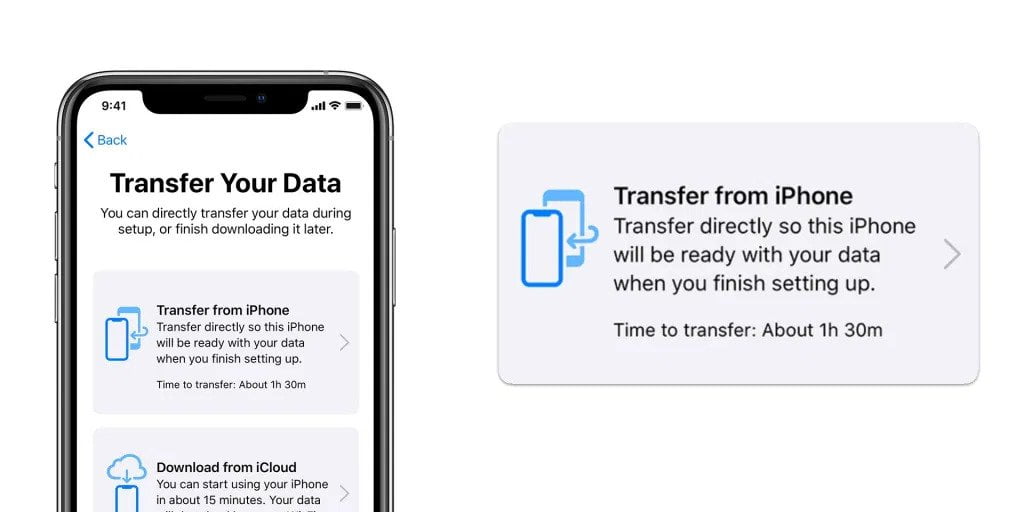
Quick Start: How to Use It
Turn on your new gadget and place it next to your old one. The Quick Start screen opens on your current device and allows you to set up your new device with your Apple ID. Make sure you’re using the Apple ID you want, then press Continue. Make sure Bluetooth is turned on if you don’t see the option to continue on your current device.
On your new device, wait for an animation to appear. Place your old gadget on top of the new one, then center the animation in the viewfinder. Wait for the message “Finish on New [Device]” to appear. If you can’t use the camera on your current device, tap Authenticate Manually and then follow the on-screen instructions.
When prompted, enter the passcode for your current device on your new device.
Set up Face ID or Touch ID on your new device according to the instructions.
On your new device, enter your Apple ID password when prompted. If you have multiple devices, you may need to input their passcodes as well.
You may either move data from one device to another or restore apps, data, and settings from your most recent iCloud backup on your new device. You can also restore from a computer backup by tapping Other Options. You can choose whether or not to transfer some settings relating to location, privacy, Apple Pay, and Siri once you’ve picked a backup.
If you have an Apple Watch and are setting up a new iPhone, you’ll be asked if you want your Apple Watch data and settings transferred as well.

Directly Transfer iPhone to iPhone Data or Other Apple Devices
If your iPhone or iPad is running iOS 12.4 or later, or iPadOS 13.4, you can transfer data from your old device to your new one via device-to-device migration. This can be done wirelessly or by using a cable to link the devices. If you want to migrate your data wirelessly, keep your old device close to your new one and follow the procedures below. Make sure both devices are connected to a power source.
What is device-to-device migration and how does it work?
Turn on your new device and place it near your existing iOS 12.4 or later or iPadOS 13.4 device. The Quick Start screen opens on your current device and allows you to set up your new device with your Apple ID. Make sure you’re using the Apple ID you want, then press Continue. Make sure Bluetooth is turned on if you don’t see the option to continue on your current device.
On your new device, wait for an animation to appear. Place your old gadget on top of the new one, then center the animation in the viewfinder. Wait for the message “Finish on New [Device]” to appear. If your existing camera isn’t working, tap Authenticate Manually and then follow the on-screen instructions.
On your new device, enter your current passcode when prompted.
Set up Face ID or Touch ID on your new device according to the instructions.
To begin moving data from your prior iPhone or iPad to your new device, tap Transfer from [Device]. The transfer indicator indicates that your devices are connected if you’re utilizing the wired approach. You can also choose whether or not to transfer some settings from your prior device to your new iPhone or iPad, such as Apple Pay and Siri.
When you set up a new iPhone and have an Apple Watch, you’ll be asked if you want to transfer your Apple Watch data and settings.
Until the iPhone data migration is complete, keep your devices close together and plugged in. The amount of data being transmitted, as well as the type of connection you’re using, network conditions, and the amount of data being transferred, can all affect transfer times.
Using a wired connection, transfer data from your iPhone.
If the wireless network you’re utilizing is slow or congested, you can use the cable option. Get a Lightning to USB 3 Camera Adaptor Lightning to USB Cable and follow these procedures to transfer data from one iPhone to another over a cable connection:
- Connect your current iPhone to the Lightning to USB 3 Camera Adaptor.
- Connect one end of the Lightning to USB Cable to your new iPhone and the other end to the converter.
- Only the iPhone supports data migration via a wired connection.
For more information also visit: support.apple.com
Still Can’t Transfer iPhone to iPhone Data?
Fret not, you can always contact Pronto Arigato to diagnose your device at no cost, then decide whether you would want to go through with it. There might be other factors that may result in an unsuccessful transfer. Nevertheless, do check out our other affordable services in the event you would want to repair your iPhone hardware as wel
Get an estimate on our
You may also want to read: iPhone Comparison With Other Top Brands and Should I Fix My iPhone Or Buy A New One? iPhone Repair 2021