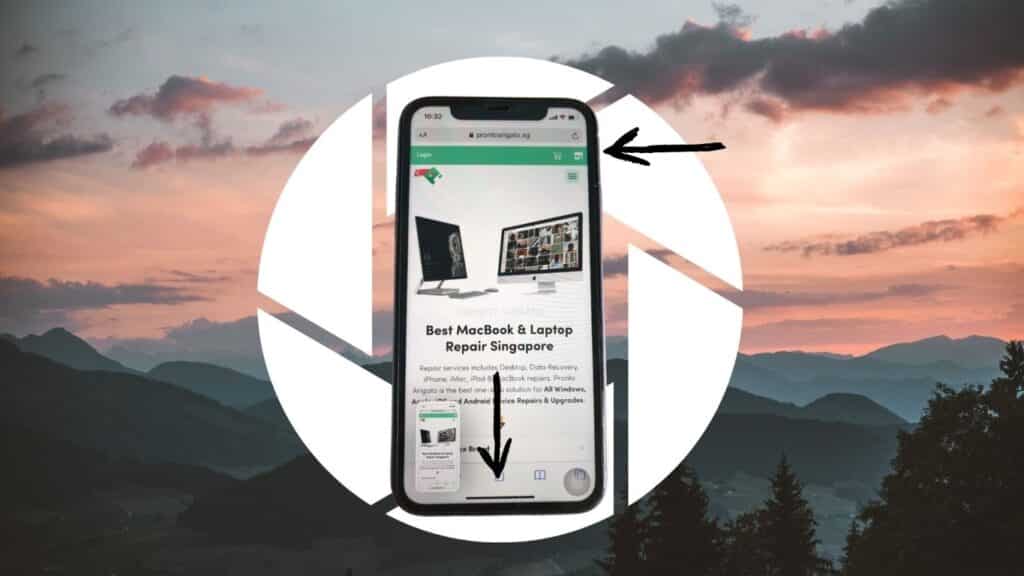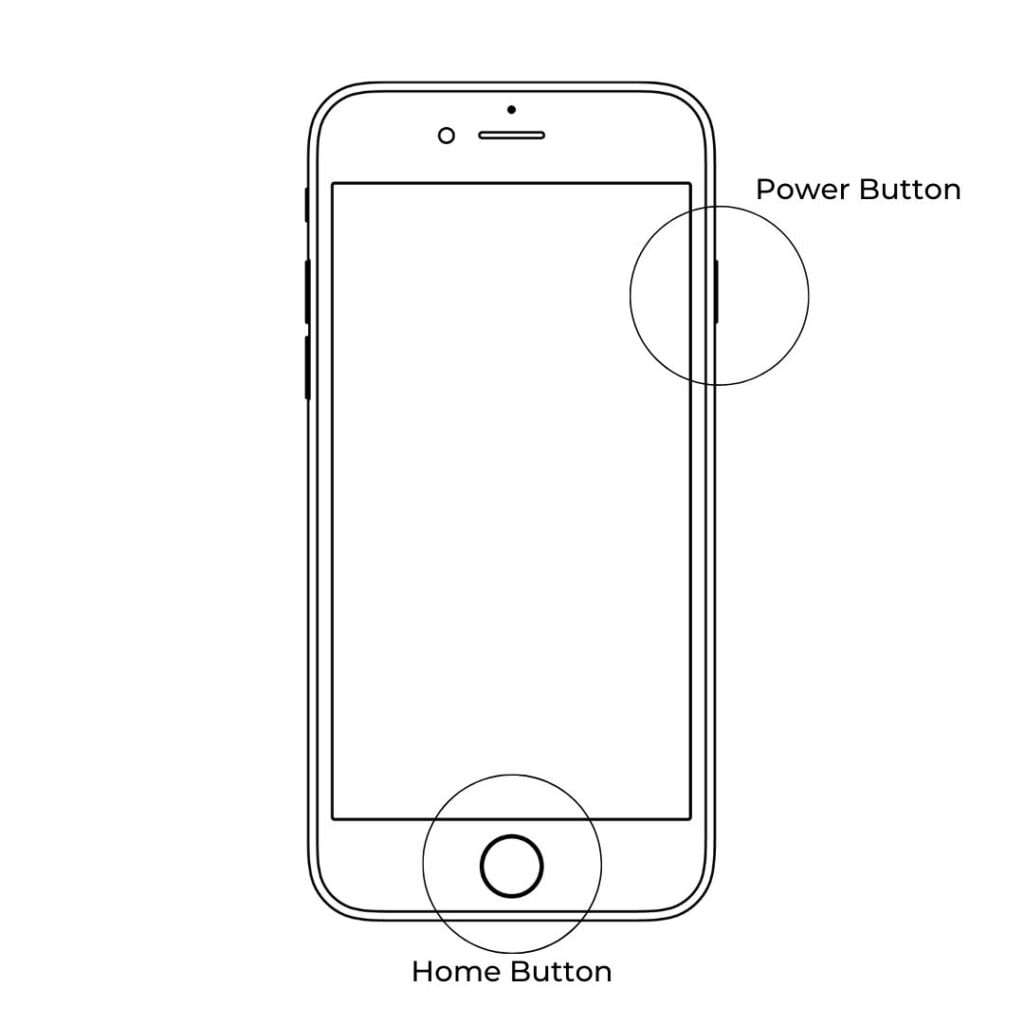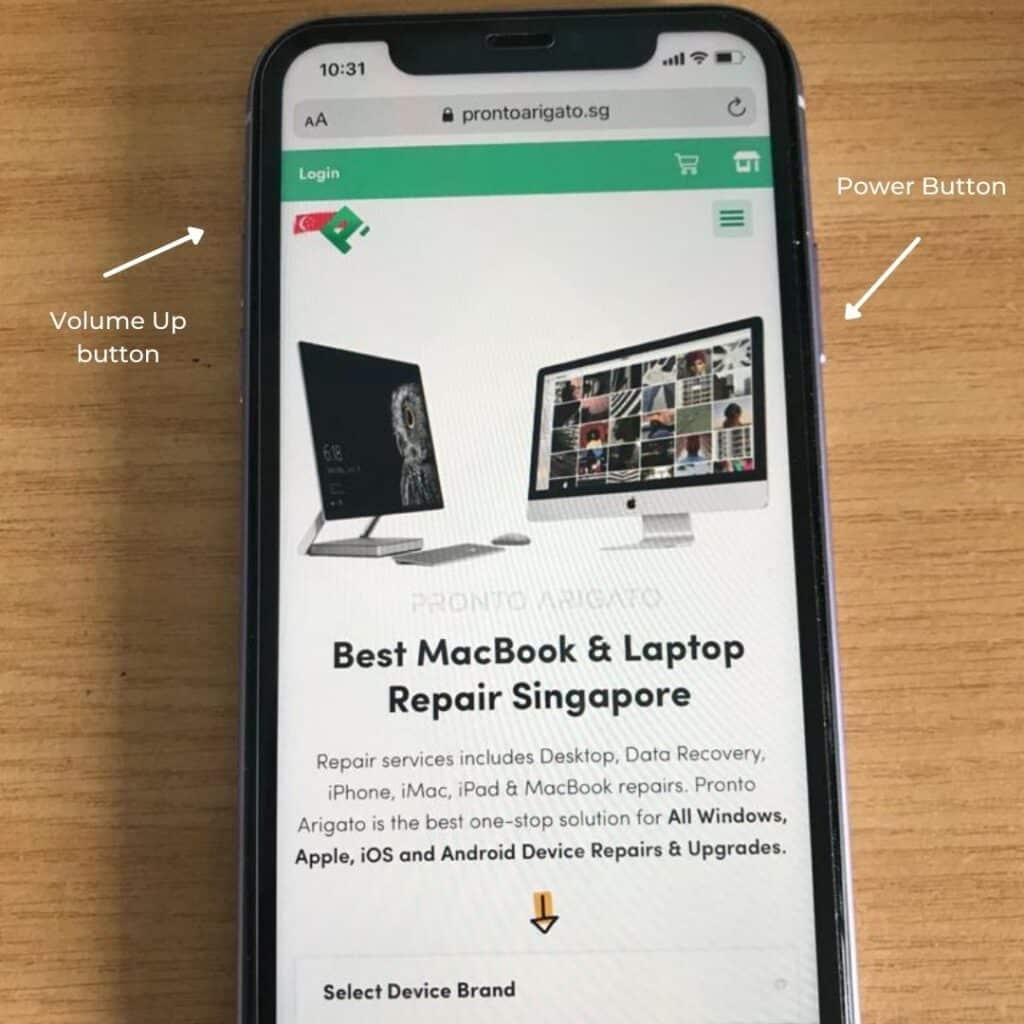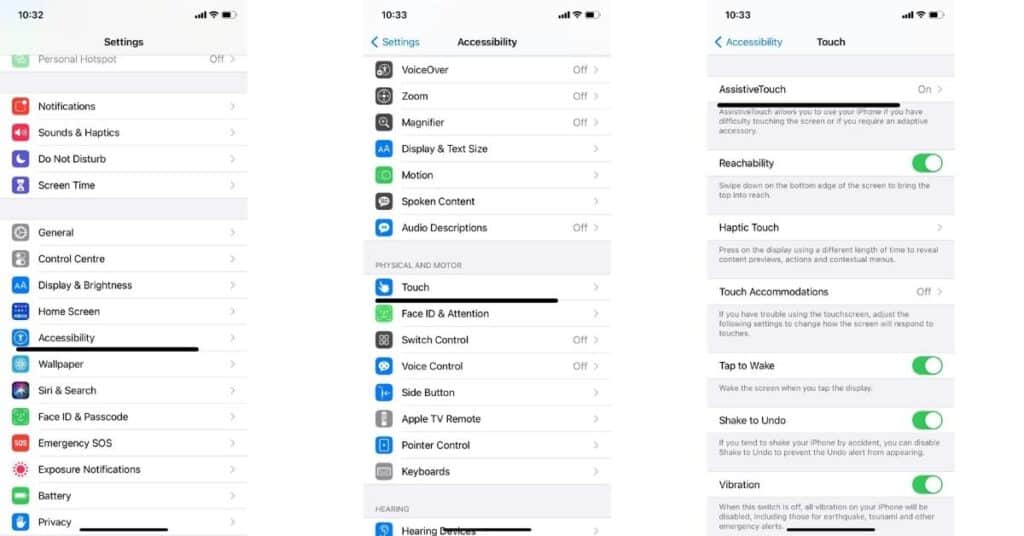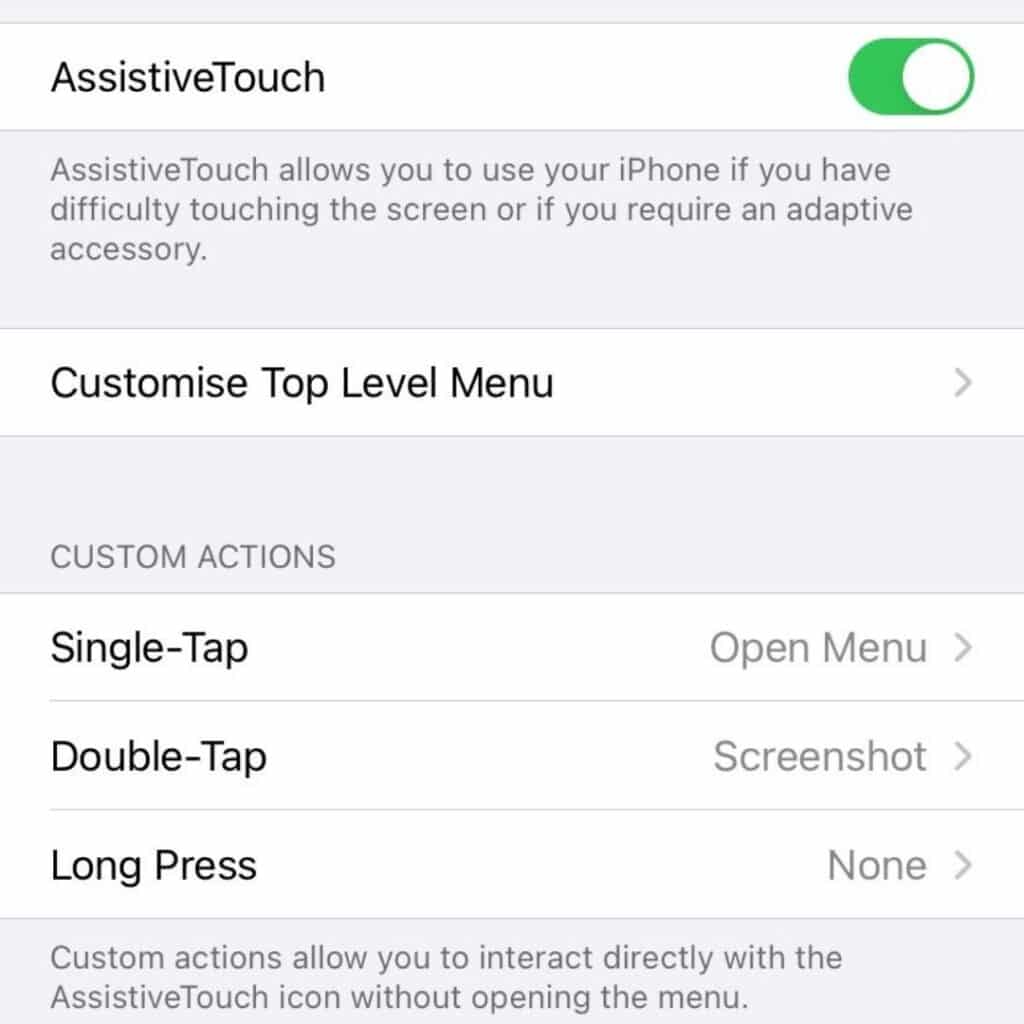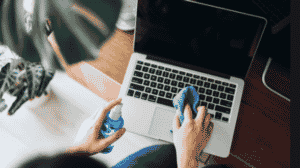Taking screenshots is an important thing we do on our smartphones. From saving something for your own needs and sending a screenshot to someone to help them understand, they are pretty handy. Most people screenshot the social media posts they see online instead of going to the trouble of downloading an entire app for that. It does save time. And storage, right? If you are someone who relies on screenshots a lot (like a lot) you need to know all of the techniques to do it. And that is why we are here now. Let’s see how to screenshot on iPhones, every single model of them, Shall we?
It is pretty easy to do and you most definitely do not need any app to do that. If you have been using a third-party app to do it all this time, delete it now! You do not need any kind of outside help to screenshot from your iPhone.
How to screenshot on iPhones?
There are two ways to take a screenshot on iPhones. And which way you can use totally depends on the version of the iPhone you use. The most recent or newer ones have a different way. And then the older models like iPhone SE or iPhone 8 and even older models have a different way.
The reason for that is newer models like iPhone 11, iPhone XR or iPhone 12 series models do not have a home button anymore. But the older models like iPhone 8, iPhone SE, and older versions, do have a home button. So you can take a screenshot on your iPhone with and without the help of the home button.
If you have been confused about how to do it for some time now, let us clarify it. Here are two ways you can take a screenshot on your iPhone (how to screenshot on iPhone).
Also read: 10 Quick Fixes for iPhone Battery Problem
How to screenshot on iPhone – With the home button
Here is how to screenshot on iPhone for the iPhone models having a physical home button:
Step 1: Go to the image or file or whatever you want to take a screenshot of
Step 2: Press the home button at the center and the power button on the side at the same time
You don’t have to hold it for a long time. When the screenshot is taken you will see a quick flash or shutter on the screen. And you will also see the screenshot taken on the left side bottom of your screen. You can click on that screenshot and do edits like crop, edit, and whatever you see there. It will be automatically saved into your iPhone’s storage and you can find the screenshot in the gallery.
Now let’s see how to screenshot on iPhone models that do not have a home button.
How to screenshot on iPhone – Without home button
Here is how to screenshot on iPhone without a physical home button present in your latest iPhone models:
Step 1: Go to the image or file or whatever you want to take a screenshot of
Step 2: Press the volume up button and the power button on your iPhone at the same time
And just like we mentioned above, you don’t have to hold it for a long time. You will quickly see a flash or a camera like a shutter. And your screenshot will be saved automatically in the gallery which you can access, edit, and do whatever you want.
These are the basic ways on how to screenshot on an iPhone. However, there is another uncommon way that people use to take screenshots on their iPhones. That way to take screenshots does not require pressing and holding buttons at the same time. It is a simple and efficient way to take screenshots.
Let’s see how to do that.
How to screenshot on iPhone – Without pressing any buttons
There is a feature called Assistive touch in most iPhones and that is how you can take a screenshot without pressing anything. Here is how to screenshot on iPhone without buttons:
Step 1: Go to Settings and find the Accessibility tab
Step 2: In the Accessibility tab, find and go to ‘Touch’ and then ‘Assistive Touch’
Step 3: Turn on the Assistive Touch feature and select a way you want to take a screenshot without pressing any buttons
If you select Double-Tap, you will be able to take a screenshot whenever you double tap on your screen. There are also other options like Single Tap, Long Press, and 3D Touch. But for a screenshot, it is best to go with the double-tap feature so it is easy and does not have any problems.
And just like the physical method, the screenshot will appear on your bottom left and you can save it or delete it whenever you want. With this feature, you can take a screenshot even if you face any problems with your buttons. So easy and efficient.
Also read: How to Transfer iPhone to iPhone Data
And that is it. You can now easily take screenshots on your iPhone. Whatever you model you own, you will be able to easily capture your screen without any help from third-party apps. You can access your screenshots in your gallery or your file manager by going to Photos > Screenshots.
If you enjoyed this post about how to screenshot on an iPhone and found it informative, read more tech blogs on Pronto Arigato now!
Pronto Arigato
Pronto Arigato is an expert repair service provider in Singapore with one of the highest positive reviews on the internet. We help you with any kind of repair services you need for your smart devices such as Apple products, Laptops, desktops, and even Data recovery services. Feel free to check out our site to know more about our services and everything we offer. We also regularly upload informational blogs like this one to help the users. So drop by whenever you can!
Happy capturing on your iPhone!