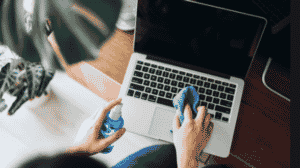Did your Laptop Screen suddenly decide to malfunction? Facing a blank screen? Or maybe you noticed there is some distortion for no apparent reason? Many of us who uses a Laptop has faced this problem, so before you panic, here is some quick troubleshooting that may actually solve the issues you are facing!
Simple Tricks to Solve Laptop Screen Issues
More often than not, a Desktop Computer is preferred over a Laptop. Due to its visual prowess and even stronger capabilities, it is not a surprising choice.
It is worth noting, however, that the primary advantage that makes a Laptop a prime choice for most people (especially working-class individuals and students) is the mobility it gives while packing similar performance to a PC.
Carrying it everywhere you wish to go and do whatever you need it to, from playing video games to having an important presentation to show for at work, is the common choice for those who need to move around.
Unfortunately, there’s a catch, and that is a laptop’s nature of being a single unit.
When compared to a Desktop where you can simply remove and replace the damaged parts on your own, a Laptop does not have that capability. One of the most common issues many people come across is, as stated above, the screens. When your PC breaks, it is easily resolved by getting a new monitor to replace it. As for a Laptop, unless you know what you are doing, a professional needs to fix the issue or, given how bad the damage would be, considering buying a new unit entirely – which is most often the case.
However, if you are already on a tight budget want to take the chance to solve the problem yourself, then here are a couple of possible issues you may face that can be fixed.
No Display Screen
The most common of screen issues faced by your device would be the lack of display or a totally blank screen.
There is a lot of reason behind this problem, some may have something in common with the others. But there are plenty of troubleshooting procedures that you may try to fix the issue.
Before starting, you should confirm that when you turn your device on, it powers up just as it should – Power Icon is lit up, the HDD (Hard Disk Drive) is running, and the fan is spinning. If all three are present, then it is more or less confirmed the issues you are experiencing are indeed a “no display” screen issue.
There are two primary causes: your Motherboard has a faulty hardware part, or the LCD/LED is broken. Either one of the two is the true cause of the problem, and knowing which is it may hold the key to solving it.
The only way to find out is to do a step by step inspection:
Display Check: Your first action should be to check the screen if it is truly the reason for the issue. A very simple check for this is to connect your device to an external display – a monitor or a smart TV may even help. Boot up your device and if it shows a startup screen on the external device, then it is confirmed that your Laptop’s screen is the issue.
A defective LED/LCD has a much simply repair method, but it is best to check if your device is still under warranty.
If so, then going directly to the nearest repair hub might be the wisest course, getting a professional to do it is less dangerous.
However, if it is not, then you need to go to a computer parts supplies, or if possible, the Laptop’s manufacturer’s certified parts dealer and purchase a replacement screen.
It is best to bring your malfunctioning Laptop to ensure you can get the exact screen replacement to avoid the risk of getting the wrong one.
The next steps may be slightly risky as you would have to do so yourself. Please be sure to follow the steps closely and take note you are doing this at your own risk.
Steps in replacing the defective screen:
- Turn your computer off
- Remove the power supply and battery
- Examine the screen bezel and locate all the screws
- Unscrew and gently remove the bezel
- Remove the dysfunctional screen
- Install the replacement
- Place the battery and power supply back in
- Test and turn your laptop on – you do it first before returning the bezel back in place just in case it still won’t work (although chances are pretty slim, the replacement itself could be defective)
- Return everything back in place
Once you can see your computer booting up and the screen now functions properly, the repair is complete. It’s not a hard fix, but it takes patience and time to execute correctly.
BIOS Check: As stated above, if the external screen does not connect or has no input to it, the second method is to check your device’s BIOS (Basic Input/Output System).
There are times where your Laptop’s system may go haywire even if things were smoothly running. The quickest and straightforward solution to this is to reset its BIOS. Here’s how to do that:
- Turn your laptop off
- Unplug and remove the battery
- Press the power button for about 30 seconds to deplete its CMOS (complementary metal-oxide semiconductor) battery
- Plug the power cable without inserting the battery
- Turn your laptop on
This process should reset your bios, and if that was the only problem, your computer should run without any problem. You are then free to insert the battery back in. However, if your computer still doesn’t display anything, another step is needed.
RAM Check: One of the most common causes of no display issues in both Laptops and Desktop Computers is due to faulty RAM (Random Access Memory). The problem may be as simple as having a dirty memory stick to a possibility of a broken one that needs replacement. Fixing this issue, however, is quite simple, comparable to resetting the BIOS.
Here’s how to solve a RAM issue:
- Turn your device off
- Remove the power supply and battery
- Flip your laptop and locate the RAM access cover
- Unscrew and open the cover, and then carefully remove the memory chips/sticks
- Clean chips/sticks – you can do that by using a regular eraser and rub the gold contacts gently
- Put everything back in place
- Turn your laptop on
If your laptop has two memory slots and two chips – and if unfortunately it still did not work – you should make use of only one chip and one slot at a time and perform a test. To elaborate, choose only one chip and use it in one of the slots, and then turn your device on. If that fails, use the same chip but insert it in the other slot. Again, if that still fails, use the unused chip then redo the previous steps.
If your device works after doing the above, apparently, one of those two memory sticks is the problem. If both of the chips did not work, you could further verify by borrowing the same type of memory chip (a working one) from a friend and test it on your laptop. If it works, you should purchase new RAM chips/sticks for replacement. Again, bring the defective RAM to the store to accurately get the same type – you may choose to upgrade if you like but it should match correctly.
Defective Motherboard/ Graphics Processing Unit (GPU)
If none of the three steps above resolves the “no display” issue, then there is a good likelihood that the problem your device is facing lies within the Motherboard or GPU. If that is the case, then it is unlikely you are able to do anything about it as it needs a total dismantling of the device itself. The best option is to bring the Laptop to a Repair Center and let the professionals attempt to fix it or buy a new unit instead.
Lines or Dots on the Screen
If your LCD/LED screens have some visible black dots or lines, you should first attempt to press it with just enough force that alters the display. Most often than not, it is due to a trapped or wedged pixels. Apply just enough pressure on it and it tends to loosen and free the pixels, and when unstuck, the issue will simply disappear.
However, if applying pressure to it doesn’t remove or alleviate the dots, then the only way to solve it is by replacing the screen. Most of the time, monitor lines and dots are usually bearable and pose no hindrance to productivity or usage – so as long as that’s the case, there is no need for replacement.
Dimmed Screen
Another common problem is when your display is darker than usual. Ensure that have to make sure that you set your device’s brightness level to maximum. If it already is, then there are two other methods to resolve this problem.
- Try closing and reopening the lid. Often, your device is simply lagging and failed to follow the system protocol immediately or the lid switch was stuck. By manually closing and reopening the lid back again, it will try to follow the protocol again and should solve the issue.
- Alternately, you can do a quick restart/reboot. There is a chance there might be a minute system error or problem, and restarting should resolve this easily. After it has fully booted up, you can see if your screen is still dimmed or has it been fixed.
If either of these methods works, then there might be a hardware problem within (i.e. burnt backlight or invertor, or possibly a broken cable). The best advice here is to not fix this on your own as it is more complicated than simply replacing the screen. Doing so may actually destroy the circuit board (which is quite expensive in itself) and backlight lamp. The lamp itself contains mercury (extremely hazardous to your health) and lead glass (extremely brittle and may cause static charges and electrocute you if not repairing with the proper tools).
If both didn’t work, there might be hardware problems – burnt backlight or inverter, or broken cable. We do not advise you to do these manually as it is more complicated than replacing the screen. Doing it on your own may destroy the circuit board (which is quite expensive) and backlight lamp. The lamp itself contains mercury (extremely hazardous to your health) and lead glass – it’s brittle and may cause static charges and electrocute you when repairing it without the proper tools.
Wrong Color Display or Distorted Screen
If you realize some distortion or your color display is different (the color is incorrect, divided screen, or a jumbled display), it is often due to a defective GPU. This is an issue you can do nothing about as it requires replacing the unit altogether, which is certainly connected to the motherboard. As it would need precision tools to repair, seeking a professional help center may prevent you from further damaging the device.