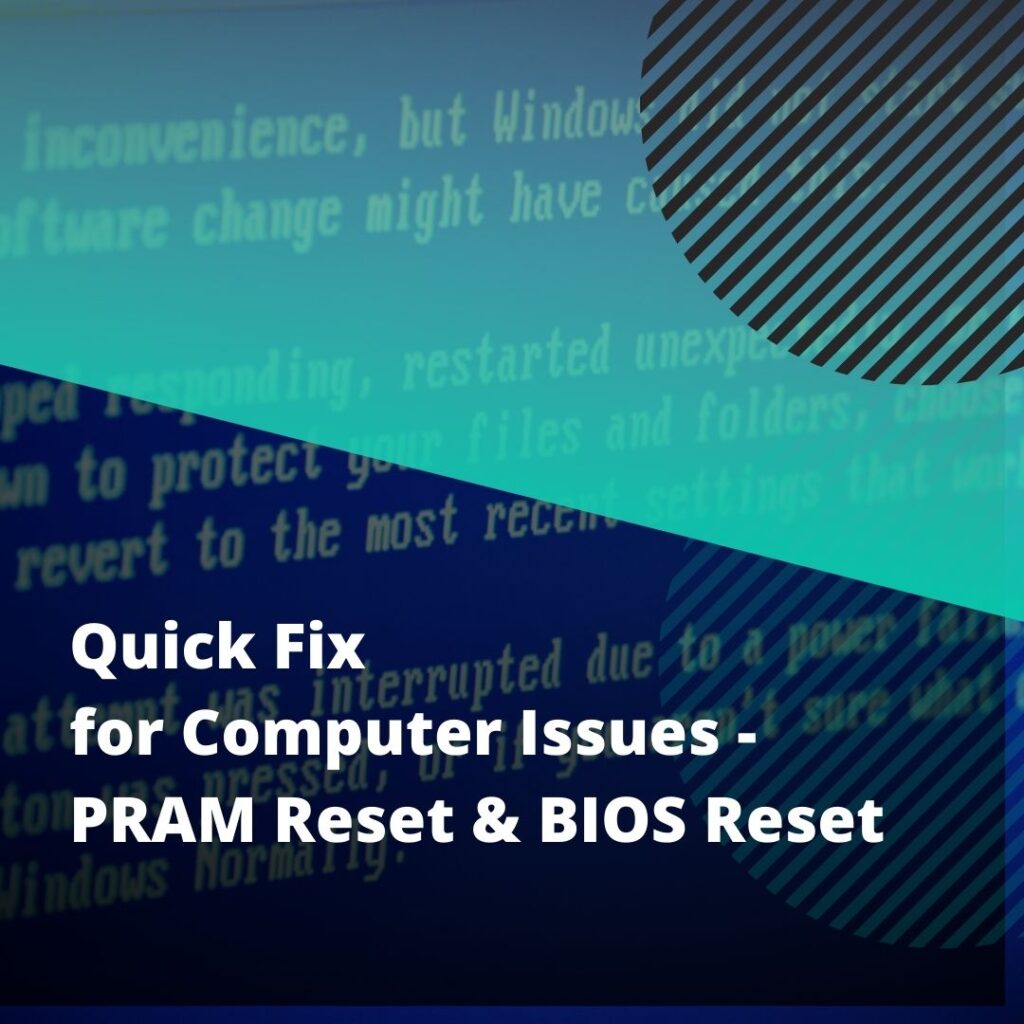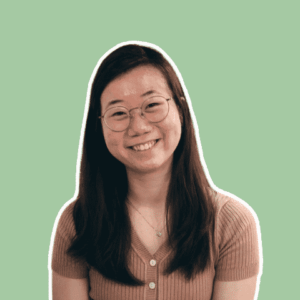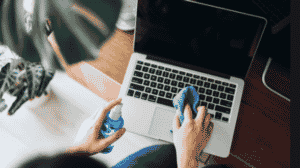Has your computer been acting strange lately?
Perhaps you’ve been having trouble booting up, or hardware issues have been pestering you for some time. Maybe it’s your volume control that isn’t working well, or your keyboard is unresponsive.
If you are unsure of the cause of these issues, a simple reset you can do is a PRAM/NVRAM reset for Macs, or a BIOS reset for other computers. In many situations, this simple reset turns out to be the solution to these problems.
PRAM Reset for Macs
What is a PRAM Reset?
PRAM stands for parameter random access memory (or NVRAM, non-volatile RAM, in newer Macs). It is a small amount of memory which is stored by your Mac to recall certain settings quickly before loading the operating system. For example, volume settings, display resolution and recent kernel panic information are stored in PRAM.
If this memory is affected, your Mac may not be able to boot properly and will exhibit symptoms such as those mentioned above. If the volume control is malfunctioning, you may be unable to increase or decrease the volume by one step exactly. Your Mac could also display the wrong date or time even after changing it. Additionally, your keyboard could appear unresponsive if the PRAM is affected.
Resetting the PRAM simply returns the stored values to their default factory values.
Which Macs can Reset PRAM?
With the release of the newer line of Macs with the Apple M1 CPU chip, there is now a difference as to whether a manual reset can be performed. On these newer Macs, NVRAM is checked automatically every time your Mac is shut down. If the chip detects anything wrong with the NVRAM, a reset is done. Hence, if you own a Mac equipped with the M1 chip, you can simply shut down your Mac if you are facing any issues and they should resolve themselves if they are NVRAM-related.
For Macs with Intel chips, you can perform a manual PRAM/NVRAM reset.
Is it Safe to Perform a PRAM Reset?
Generally, it is safe and easy to perform a PRAM reset on your own, and information on how to do one is also available on Apple’s support website.
However, we would recommend that you have a recent backup of your data stored on an external drive. You should also unplug all devices from the Mac you want to perform the PRAM reset on, to be sure that nothing will interfere with the reset.
How Do I Perform a PRAM Reset?
Whether you are looking to perform a PRAM or NVRAM reset, rest assured as the steps remain the same.
- Power off your Mac and wait for it to shut down completely.
- Hold down these five keys concurrently: Power Button, Option, Command, P and R.
- Release the keys after the second start-up chime, which takes approximately 20 seconds.
- If you see a grey screen for several minutes, with no Apple logo, progress bar or chime, this may be due to the presence of connected USB devices. Disconnect all devices except for your keyboard and try again from the first step.
- If there are no USB devices connected and you are using a Bluetooth keyboard, you can try connecting a wired keyboard instead and attempt the reset again.
BIOS Reset for Laptops
What is a BIOS Reset?
BIOS is short for Basic Input/Output System. Similar to PRAM/NVRAM in Macs, BIOS is the firmware stored by your computer that manages the pre-boot and boot process, as well as the hardware devices connected to your computer.
BIOS can be corrupted inadvertently due to failed BIOS updates and result in trouble booting up or hardware issues such as a malfunctioning keyboard.
By resetting the BIOS, the stored settings are reverted to their last saved configuration and should be able to revert your system to the state before the unwanted changes were made.
Is It Safe to Perform a BIOS Reset?
There are three main ways to reset your BIOS – internal reset from the BIOS menu, replacing the CMOS battery if your computer’s motherboard has one (CMOS is a battery-powered chip that stores information), or clearing your motherboard’s jumper manually (this is mostly found in desktops only).
Generally, it is safe to perform an internal BIOS reset on your own, and information on how to do one is easily available online. For the other two types of BIOS resets, we would only recommend it to you if you are familiar with computer parts, to avoid running the risk of damaging the parts by accident.
Nonetheless, we would still recommend that you have a recent backup of your data stored on an external drive and to unplug all devices from the computer before performing the BIOS reset.
How Do I Perform a BIOS Reset?
For an internal BIOS reset, you can start one through the front-end interface and is relatively simple to do. If your device is running Windows 10, you can follow the steps below.
- Access your computer’s settings via the Windows key.
- Click on “Update & Security”.
- Select the “Recovery” tab and click on “Restart now”, which can be found below the “Advanced Setup” heading.
- Wait for your computer to restart and it should show a new screen instead of the login screen. Choose ‘Troubleshoot.’
- Select “Advanced Options”.
- Click on “UEFI Firmware Settings”.
- Select “Restart”, which should lead your computer to shut down and load a setup menu. The interface can vary between computers, but there should be phrases such as “Load Default Options” that present a Yes or No box. Click on “Yes” and this should reset your BIOS to the default settings.
- Exit and start your computer as per normal.
For a BIOS reset via CMOS battery replacement or clearing your motherboard’s jumper, it would be advisable to search for the exact procedure specific to your computer model as it can vary significantly between different computers.
PRAM or BIOS Reset Doesn’t Help?
If you’ve attempted the PRAM or BIOS reset, only to see that your device issues have not been resolved, you should consult an expert to diagnose your device.
Pronto Arigato is a highly rated expert repair service company here in Singapore. Here at Pronto, we provide repair services for a wide range of devices including laptops, desktops, iPhones, Macbooks, iMacs and more. The price of our services is typically much lower than that of Apple. What’s more, we also offer a free diagnostic assessment for our customers where we carry out checks on your device and let you know the problem and solution without any cost.
We undertake all types of repair services, such as data recovery, liquid damage, screen replacement and battery replacement, to name a few. Contact us for a free device check and quotation today! We’ll get back to you, pronto.