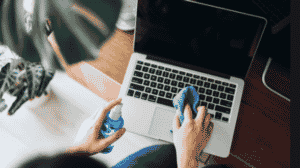6 Common PC Issues You May Face and How to Troubleshoot Them
Did your Computer suddenly break down? Hearing some weird sounds from your desktop? Common PC issues don’t always need professional help! Plenty of these “PC problems’ you face have a rather simple solution to it, and you can fix them yourself with a few simple steps.
So, to assist you in troubleshooting the issues you may face, I have listed the 6 most common PC hardware problems and what you can do when you encounter any of them.
1. PC Overheating
Is your PC growing hotter every time you run a game or application? A heating PC will slow down the whole system and tends to lead to frequent crashes. Additionally, your PC components will probably get permanently damaged due to the constant exposure to the heat.
There are two common reasons why your PC overheats:
- the cooling system no longer works properly
- the PC is overheating to the point your cooling system is unable to handle it anymore
One way to prevent your PC from overheating is to reapply the Thermal Paste.
The thermal paste is usually a highly conductive material that is applied between CPU/GPU and heatsinks. This paste ensures that the heat is properly moved out of the PC. If this material gets old, it will definitely affect the effectiveness of the cooling system.
If you haven’t cleaned your PC in a while, then dirt is most probably the cause of the heating PC. An easier method is to clean a desktop, but laptop users may prefer to take it to a repair shop and get it serviced. If you preferred to clean the PC yourself, follow the below-mentioned steps:
- First, completely turn off the PC and unplug it.
- Now open the cover and you should be able to see visible dust. To clean it up, you can use a can of compressed air or a leaf blower (at slow speed). Blow the main PC components with air, especially the fans, from both front and back sides.
- You can also use cotton buds to clean up the narrow spaces. However, don’t worry if you can’t get it sparkly cleaned, as we are just looking to get rid of any blockage caused by dust.
I had the same problem with my heating PC. It would go over 80°C with only a few hours of use. A good blow with a leaf blower got rid of all the dust and now it hardly goes near 55°C at max usage.
2. Dysfunctional USB Port
If, for some reason, your USB port stops working, it does not necessarily mean that it’s broken . Below are some solutions that can fix this issue:
Method 1: Restart the PC
A simple restart of your PC tends to be the answer to many problems, and this is no different. It is the most common solution to this issue.
Method 2: Uninstall USB port driver
If the first method does not succeed, then an alternate one is to uninstall the driver of the USB port. It will force Windows to reinstall it when you restart the PC. The way to go about this is:
- Press Windows + R keys and enter in the Run dialog to open the Device Manager.
- Here, expand Universal Serial Bus controllers option.
- Now right-click the entry USB Host Controller and then click on Uninstall.
- Repeat this for all entries with USB Host Controller to uninstall drivers for all the USB ports.
- Once deleted, restart the PC and Windows will automatically reinstall the drivers and fix any driver issues.
Source: hongkiat.com
Method 3: Disable USB selective suspend
If all else fails, the USB Selective Suspend is a Windows power saving feature that suspends unused or idle USB ports to conserve your computer’s power. Sometimes, it could stop a USB port form working. To disable it, here’s what you have to do:
- Press Windows + R keys and type in the Run dialog to open Windows Power options.
- Here click on Change plan settings next to your current plan and then click on Change advanced power settings.
- Now, expand USB settings and disable USB selective suspend setting.
- Restart the PC to see if it fixes the USB port issue.
Note: This option should be kept enabled if you want to save battery power. If it doesn’t fix the USB port issue, then enable it again.
3. Inability to keep the connection the WiFi
If your PC keeps disconnecting from the Wi-Fi yet other devices still could connect to it, then the PC network card might not be receiving the full power. Windows has a built-in power saver option that will place less priority towards said card, thus causing your constant disconnection. To disable it:
- Go to Advanced settings in the Power Options.
- Here expand Wireless Adaptor Settings and then expand Power Saving Mode.
- Set this to Maximum Performance.
4. Beeping Sounds from the PC
The PC motherboard has been technologically advanced enough to detect problems and utilizes sound beeps of different rhythms to inform you of the problem. Here are the different meaning of when the PC beeps happens. If it still refuses to start even after those beeps, then it’s usually an issue that you must have professional help. However, I will try my best to assist you by listing down two of the most common problems when such beeps occurs, and hopefully, it would solve the issue for you.
Problem 1: Out of place RAM
If the RAM inside your PC gets loose or out of place, then your PC will beep 2-3 times and won’t boot at all. The solution is simple, open up the PC (laptop users should let an expert handle this) and reinsert the RAM. Here’s how:
- Take out the RAM completely and clean any dirt inside the slot using a cotton bud.
- Now insert back the RAM and put enough pressure on both ends to ensure it is fully inside.
- Afterward, close the clips and make sure they’re properly locked. Even a slightly loose RAM will be unable to work.
Problem 2: Recently added hardware
Another common issue that leads to the beeps is a damaged or wrongly installed hardware components. Settling this is easier as all you need to do is take out any newly added hardware components and see if that solves the problem. If yes, then either get professional help to reinstall the hardware properly or get it replaced.
5. RAM not being utilized by PC
There will be times where your PC may not be using a portion of RAM installed. For example, you may have 4GB of RAM, but your PC only utilizes 2GB of it when you check the Task Manager. This is usually a WIndows settings issue.
Note: If the RAM not being utilized is only a few MBs (200-400MB), then it is being used by the PC hardware and you would not be able to troubleshoot this.
The solution to this problem is simple – Windows must have been configured to only use a portion of the RAM. Here is how to fix it:
Press Windows + R keys and type in the Run dialog to open System Configurations.
Move to Boot tab and click on Advanced options.
Now check the checkbox next to Maximum memory and enter the maximum amount RAM you have installed (in MBs).
Click on OK and restart the PC to let it take effect.
Important Note: While you are at it, you should also check the checkbox next to Number of processors option and ensure your PC is utilizing all the CPU cores as well. Set it to the maximum number if you want to use all of the CPU power.
If this method doesn’t fix the issue, then there is a possibility that one of the RAM is not installed properly. Reinstalling should repair the issue.
6. Blue Screen of Death
One of the most common problem many face, the Blue Screen of Death (BSOD) can occur due to either a software or a hardware issues, but it usually is due to a hardware problem. Either way, the BSOD is a very dangerous issue that requires immediate attention.
Case 1: Corrupted drivers
The most common issue for a BSOD is a corrupted driver. To see if this is the case, use the following steps:
- Open Device Manager by typing devmgmt.msc in the Run.
- Here expand each menu and look for a yellow triangle icon next to each driver.
- If you find any, right-click on it and select Update Driver Software to update its driver.
- You can also use a third-party app like IObit Driver Booster to automatically find and fix driver problems.
Case 2: Too much pressure on the RAM
If you open too many programs that RAM can’t handle, then it may freeze the system and show BSOD. For that, you should either stop opening too many programs or upgrade the RAM.
Case 3: Faulty hard disk
BSOD is also a sign of a dying hard disk, so you may need to install a new hard disk to solve this.
Case 4: Heating PC
An overheating PC may also lead to the BSOD as too much pressure is being placed on the components. Use the instruction in problem #1 to solve it.
Wrapping Up
In the end, many common issues you encounter for the PC can be dealt with on your own if you know what you are doing, either by tweaking the settings or using a software. However, there are some where professional help would ensure that your PC can be recovered without losing too much data or having to hard reset your computer.
Even so, it is good to at least know what is wrong with your PC so you can take the measures accordingly. If you are unsure on how you should go about finding out what exactly is happening to your Desktop PC, then contacting Pronto Arigato or leaving an inquiry to us and we would assist you in any way possible! For more information and service-related blogs, make sure to stay tuned to our website.
Lorem ipsum dolor sit amet, consectetur adipiscing elit. Ut elit tellus, luctus nec ullamcorper mattis, pulvinar dapibus leo.Lorem ipsum dolor sit amet consectetur adipiscing elit dolor
John Doe Tweet